The WatchGuard Mobile VPN with SSL client is a software application that is installed on a remote computer. The client makes a secure connection from the remote computer to your protected network through an unsecured network, such as the Internet. The Mobile VPN client uses Transport Layer Security (TLS) to secure the connection. TLS is the successor to Secure Sockets Layer (SSL).
Go to the Software Downloads page.; Do one of the following: From the Select a device drop-down list, select the hardware model of the Firebox.; In the text box, type the first four digits of the Firebox serial number. In the WatchGuard Mobile VPN with SSL Software section, click the Mobile VPN with SSL for Windows link or the Mobile VPN with SSL for macOS link. Hello, When installing the WatchGuard SSL VPN 12.2 under OSX software 10.14.6, I received an alert detailing that the support of Watchguard was ending soon and to advise with the vendor software administrator for support. After the Firebox generates new SSLVPN certificates, existing WatchGuard Mobile VPN with SSL clients automatically download the new certificates the next time your users connect. The WatchGuard Mobile VPN with SSL client prompts the user to accept the new certificate if the user does not have the CA certificate for the Firebox. #Don't find #Get Shop for cheap price Watchguard Mobile Vpn With Ssl Download Page And Wg Ssl Vpn Client Download Mac Catalina.
For more information, see these topics:
Plan
- About TDR Host Sensor Enforcement (Fireware v12.5.4 or higher)
Configure the Firebox
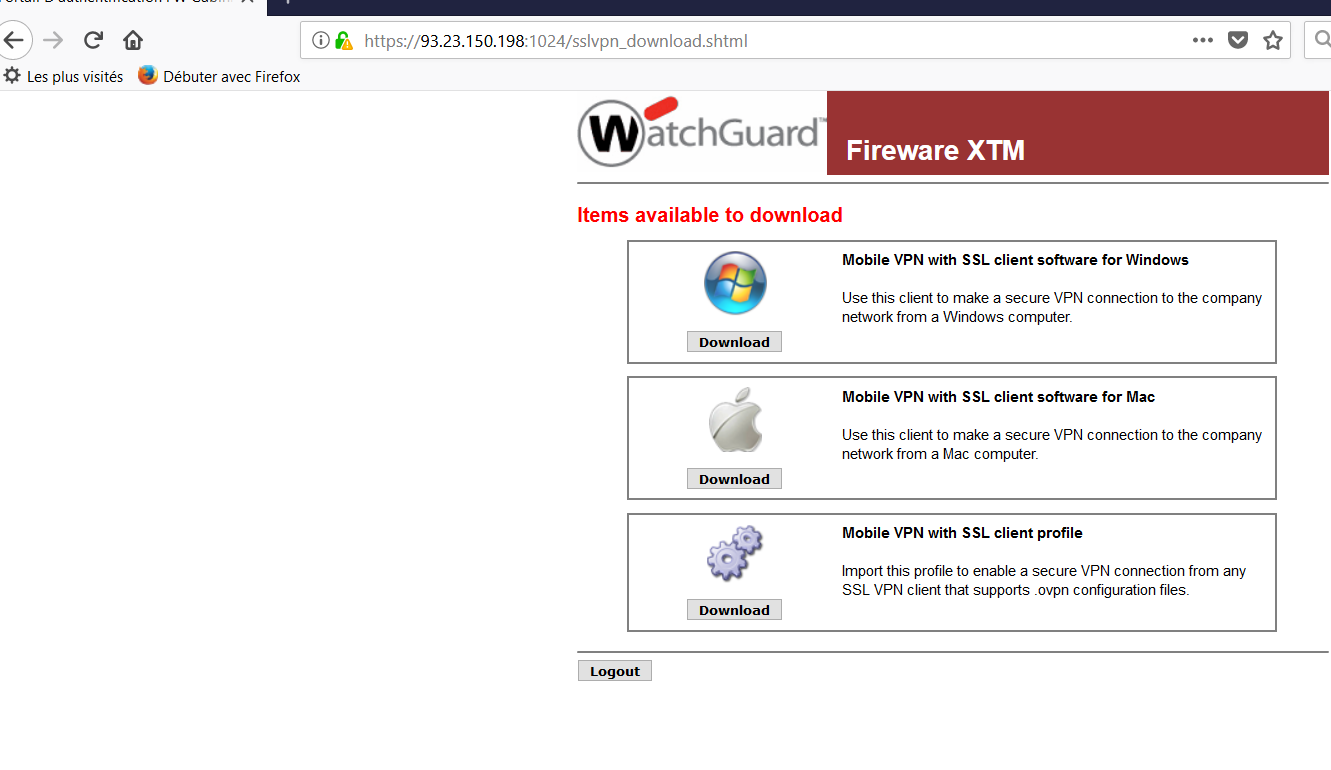
Download, Install, and Distribute the Client
Troubleshoot
If your users cannot download the client software from the Firebox or the WatchGuard website, you can give them the client software and configuration file:
- To download the Mobile VPN with SSL client software, go to the WatchGuard Portal.
- To get and distribute the configuration file, use the steps in this topic.
For client computer requirements, see Download, Install, and Connect the Mobile VPN with SSL Client.
Get the Configuration File from the Firebox
The Mobile VPN with SSL configuration file is in the support.tgz file you can download from your Firebox.
To get the Mobile VPN with SSL configuration file, from Firebox System Manager:
- Select the Status Report tab and click Support.
- Choose a location to save the support.tgz file and click Retrieve.
- Extract the contents of support.tgz to a folder on your computer.
In the support.tgz file created by Firebox System Manager, the Mobile VPN with SSL configuration file is:
To get the Mobile VPN with SSL configuration file, from Fireware Web UI:
- Select System Status > Diagnostics.
- Click Download a Support Log File.
- Extract the contents of the support.tgz file to a folder on your computer.
In the support.tgz file created by Fireware Web UI, the Mobile VPN with SSL configuration file is:
supportdebugclient.wgssl.
Install and Configure the SSL Client Using the Installation Software and a Configuration File
You must have two files:
- Mobile VPN with SSL VPN client installation software
WG-MVPN-SSL.exe (Microsoft Windows) or WG-MVPN-SSL.dmg (macOS) - Mobile VPN with SSL VPN configuration file
sslvpn_client.wgssl
For Microsoft Windows:
- Double-click WG-MVPN-SSL.exe.
The Mobile VPN with SSL client Setup Wizard starts. - Accept the default settings on each screen of the wizard.
- If you want to add a desktop icon or a Quick Launch icon, select the check box for that option.
A desktop or Quick Launch icon is not required. The client icon is added to the Windows Start menu by default. - Finish and exit the wizard.
- Use one of these three methods to start the client software:
- From the Start Menu, select All Programs > WatchGuard > Mobile VPN with SSL client > Mobile VPN with SSL client.
The client installer starts. - Double-click the Mobile VPN with SSL client icon on the desktop.
- Click the Mobile VPN with SSL client icon in the Quick Launch toolbar.
- Double-click sslvpn-client.wgssl to configure the Mobile VPN with SSL client software.
For macOS:
- Double-click WG-MVPN-SSL.dmg.
A volume named WatchGuard Mobile VPN is created on the desktop. - In the WatchGuard Mobile VPN volume, double-click WatchGuard Mobile VPN with SSL Installer V15.mpkg.
The client installer starts. - Accept the default settings in the installer.
- Finish and exit the installer.
- Start the client software. Open a Finder window and go to Applications > WatchGuard.
- Double-click the WatchGuard Mobile VPN with SSL application.
The WatchGuard Mobile VPN with SSL logo appears in the menu bar. - Double-click sslvpn-client.wgssl to configure the Mobile VPN with SSL client software.
Update the Configuration of a Computer that is Unable to Connect to the Firebox
You must have an updated sslvpn-client.wgssl file. For information on how to get the sslvpn-client.wgssl file, see Get the configuration file from the Firebox.
Watchguard Vpn Client Windows 10
- Double-click sslvpn-client.wgssl.
The SSL client starts. - Type your user name and password. Click Connect.
The SSL VPN connects with the new settings.
Watchguard Firebox Ssl Vpn Download
See Also

